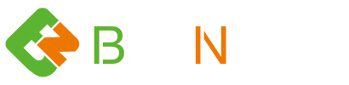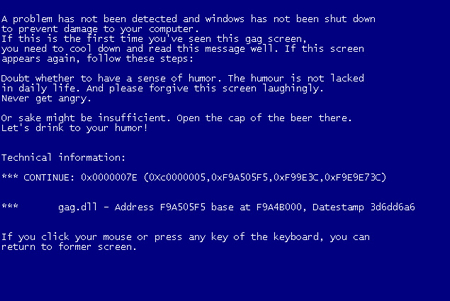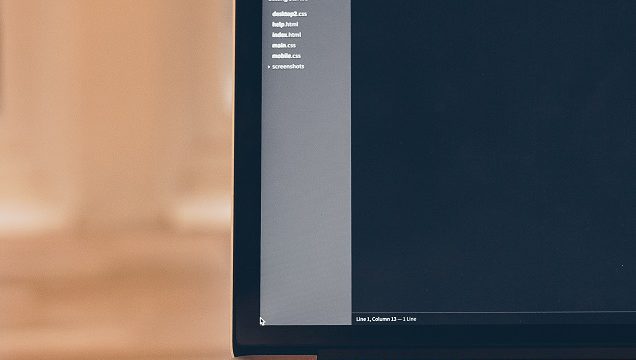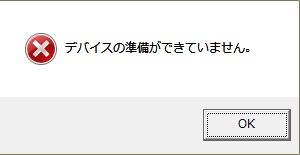セーフモードでも起動しない
パソコンの電源を入れると、モニターの画面に『ご迷惑をおかけしております。Windowsが正しく開始できませんでした』とエラーメッセージが表示され、セーフモードをクリックしても、また同じ画面に戻ってしまいループしてしまいます。何か方法はありますか?またデータ復旧することはできますか?
このセーフモードなどを選べる起動選択メニューはキーボードのF8などを電源投入時に押すことで立ち上がります。このセーフモードの起動方法はBIOSの起動方法と異なり、メーカー別の違いはありません。全メーカー共通して「F8」キーとなります。
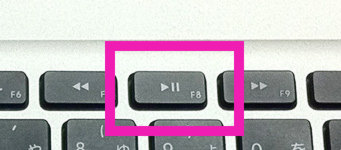
「Windowsが正しく開始できませんでした」とエラーメッセージが表示される場合、ハードウェアの問題やウィンドウズOSのシステムファイルの破損、インストールしたドライバやアプリケーションなど色々な原因が考えられます。そのため、本当の原因については特定することが非常に困難ですが、下記を参考にしてみてください。
尚、セーフモードの起動方法は上記の「F8」を含んで3つの方法があります。
- ウィンドウズ起動中にF8キーを押す
- ファイル名を指定して実行
- コマンドプロンプトでセーフモードを起動させる方法
但し、「ファイル名を指定して実行」と「コマンドプロンプトでセーフモードを起動させる方法」はパソコンが正常時にのみに使用可能です。また弊社でもデータ復旧できる可能性は充分にありますので、データが必要な場合には一度、弊社データ復旧サービスまでお問合せください。

目次
システム構成の変更をしてセーフモードを起動させる方法
- [スタート] ボタン右クリックで押す
- [すべてのプログラム]
- [アクセサリ]
- [ファイル名を指定して実行]ボックスに半角英数字でmsconfigと入力してEnterキーをおす
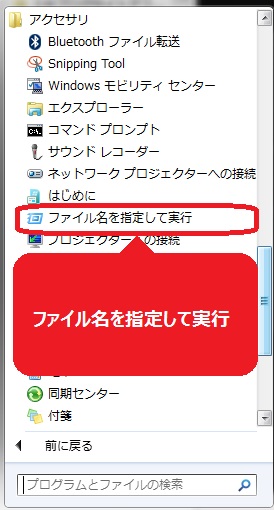
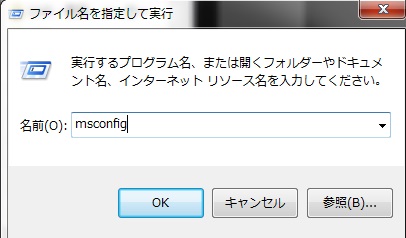
システム構成が表示されるので「ブート」欄のブートオプションにてセーフブートをチェックし適用、OKをクリックする。
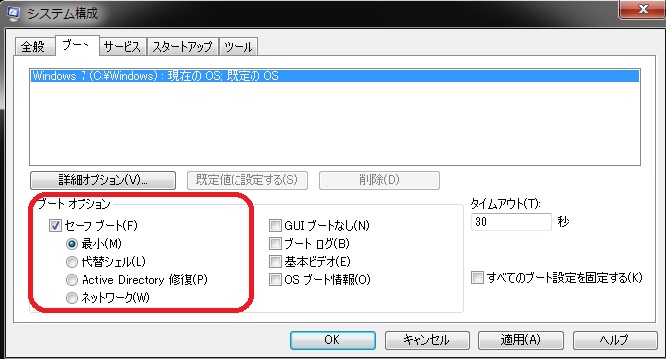
「システム構成の変更を有効にするには、再起動が必要な場合があります。再起動後の前に、開いているファイルをすべて保存し、全てのプログラムを閉じてください。」と表示されるので、「再起動(R)」をクリックする。再起動後にセーフモードで起動します。
コマンドプロンプトでセーフモードを起動させる方法
コマンドプロンプトでセーフモードを起動させる方法は2つあります。
- [コマンドプロンプト]
- cmdで検索実行
どちらでも、コマンドプロンプトでセーフモードを起動させることが出来ます。
[コマンドプロンプト] から
- [スタート] ボタン右クリックで押す
- [すべてのプログラム]
- [アクセサリ]
- [コマンドプロンプト] ※右クリックをして「管理者として実行」をクリックする。必ず管理者権限で実行してください。
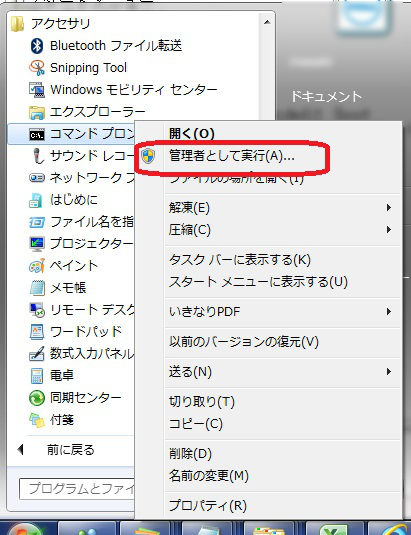
cmdで検索実行から
コマンド プロンプトは、[スタート] ボタンをクリックし、[検索の開始] ボックス内をクリックして「cmd」と入力し、Enter キーを押して開始することもできます。
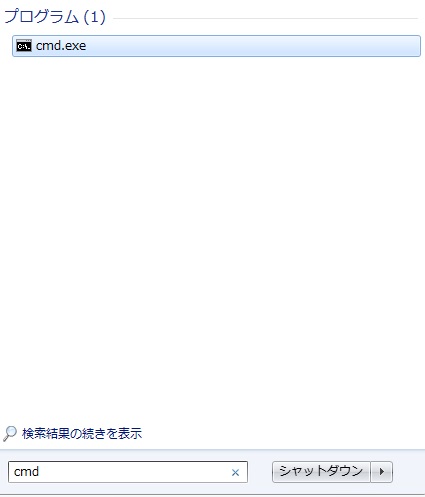
bcdedit
コマンドプロンプトを起動させてbcdedit(boot configuration Data Editor)を入力してセーフモードを起動させることが出来ます。
セーフモードを起動させるコマンド
bcdedit /set safeboot minimal
「Enter」キーを押す
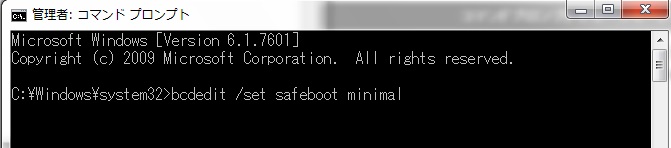
セーフモードとネットワークで起動させるコマンド
bcdedit /set safeboot
「Enter」キーを押す
セーフモードの解除コマンド
bcdedit /deletevalue safeboot
「Enter」キーを押す
セーフモードを起動させるコマンドを実行させる再起動コマンド
shutdown -r -t 0
意味:0秒後に再起動をするシャットダウンを実行
再起動またはシャットダウンを取り消すには?
- .コマンド プロンプトを開きます。
- タイムアウト時間内に「shutdown /a」と入力します。
- コマンド プロンプトは、[スタート] ボタンをクリックし、[検索の開始] ボックス内をクリックして「cmd」と入力し、Enter キーを押して開始することもできます。
- shutdown コマンドのその他の機能については、コマンド プロンプトで「shutdown /?」と入力し表示させることが出来ます。
- 再起動またはシャットダウンはコマンド プロンプト以外では取り消すことはできません。このタスクは、コマンド入力のみで可能です。

起動選択メニューの表示
ご迷惑をおかけしております。Windowsが正しく開始できませんでした。
最近のハードウェアまたはソフトウェアの更新が原因の可能性があります。コンピュータが応答しない場合、予期せず再開始した場合、ファイルとフォルダを保護のため自動的にシャットダウンした場合、前回正常起動時の構成を選択して、正し く機能した最新の設定に戻してください。前回の試みが電源障害、あるいは電源ボタンやリセットボタンを押して中断された場合、または原因不明の場合は、通常起動を選択してください。
セーフモード
セーフモードとネットワーク
セーフモードとコマンドプロンプト
前回正常起動時の構成 (正しく動作した最新の設定)
Windows を通常起動する
上矢印キーと下矢印キーを使って項目を選択し、Enter キーを押してください。
セーフモードでも起動しない主な原因
「Windowsが正しく開始できませんでした」とエラーメッセージが表示される主な原因
- メモリの故障
- ハードディスクドライブ(HDD)記録面の損傷
- Windowsのシステムファイルの破損
- レジストリのエラー
- Windows の強制終了
- BIOSの設定変更または自動認識の失敗
- Windows UpdateやService Packインストールの失敗
- ドライバのインストール
- ハードウェア構成の変更
『ご迷惑をおかけしております。Windowsが正しく開始できませんでした』とエラー画面が表示される場合、まずは、キーボードにある↑↓←→などの矢印キーを使って選択できる3つのモードで起動可能かを確認することが第一歩です。
- Windowsを通常起動する
- 前回正常起動時の構成で起動する
- セーフ モードで起動する
それぞれのモードの作業内容などについては下記に記載いたしますのでご参照ください。
尚、下記の2つのモードは「セーフ モードで起動する」をクリックし、起動できなければ使えないため、わざわざ試す必要はありません。
1.セーフモードとネットワーク
2.セーフモードとコマンドプロンプト
セーフモードで起動する
キーボードの矢印キー [↑][↓] を使って、「セーフ モード」を選択し、キーボードの「Enter」キーを押します。
セーフ モードで起動できた場合は、必要なデータのバックアップを行い、ハードディスクのエラーチェックを行ってください。ハードディスクのエラーチェックを行うことによって不良な部分を修復し、改善できる場合があります。データのバックアップが出来ない場合にはスキャンディスクやデフラグなどの作業は決して実行しないでください。データが破損し二度と復元できない可能性が高くなります。
尚、ハードディスクのエラーチェックを行っても改善されない場合は、システムの復元をお試しください。システムの復元を実行することにより、通常の起動が可能だったシステムの状態に戻し、改善できる場合があります。
起動選択メニューのどれをクリックしても起動できない
セーフモードを選択しても、同じエラー画面に戻るなど正常に起動できない場合は、以下の対処方法を順番に試してみてください。
- USB接続している周辺機器等を取り外す
- BIOSの設定を購入時の状態に戻す
- パソコンが1台しかない場合、KNOPPIXで起動し、修復を試みる
- パソコンが1台しかない場合、データ復旧ソフトをを試してみる
- パソコンが2台ある場合、別のPCに接続し修復を試みる
- データ復旧が必要ない場合、初期化リカバリーを自分で試してみる
- データ復旧が必要ない場合、メーカに初期化リカバリーを依頼する
- データが必要な場合、弊社に問い合わせをする
セーフモードで起動できればシステムの復元が使えるため、Windowsを修復できる可能性がありますが、セーフモードでも駄目な場合かつデータが必要がない場合にはWindowsを再インストールした方が良いかと思われます。
データのバックアップ方法については、ハードディスクに問題があければ他にもう一台パソコンがあれば出来ることがあります。
ハードディスクにエラーがある場合には出来ることは限られている
但し、物理障害が発生している場合やパーテーション情報にエラーがある場合には、別のパソコンにつないでもハードディスクの中身を見ることは出来ません。また自分でKNOPPIXで起動し、修復を試みたり、データ復旧ソフト、初期化リカバリーをしても良いのは、データが必要ない場合のみに実行してください。
データが必要な場合には、弊社データ復旧サービスにお問合せいただくか、無料見積りを是非、ご利用ください。
というのも、弊社に依頼される多くの人が自分で復旧を試して失敗しているためです。特にデータ復旧ソフトやリカバリー後に依頼されるお客様が年間数百人おりますが、何もしなければ、ほぼ100%復旧できたと思われる障害でも、データ復旧ソフトの失敗や初期化リカバリー作業によるデータの上書き等により、データが完全に破壊される可能性が極めて高いためです。特にデータ復旧ソフトの失敗は致命的になります。慣れない作業の上、ハードディスクの仕様も分からず、実行される方が非常に多く、データが無くなっても問題ない場合には、良いのですが、データが必要な場合には、何もしない方が安全です。パソコンの中に、大切な家族の写真や動画がある。子供が産まれてからの成長記録をバックアップしていなかった・・・。今、仕事で使っていた重要なデータがある。過去の膨大な研究、実験データが保存されている。そのような大切なデータを復旧したい場合には、まず弊社に一度、ご相談ください。