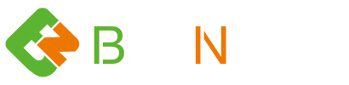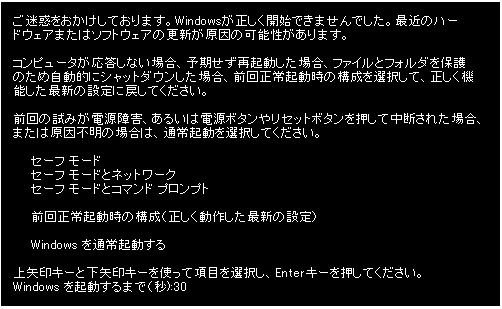SYSTEM32エラーが表示される原因と対処法とは
\WINDOWS\SYSTEM32\CONFIG\SYSTEMエラーが表示されるトラブルがあります。
モニター画面に\WINDOWS\SYSTEM32\CONFIG\SYSTEMとエラーメッセージが表示される場合でもデータ復旧できる可能性は充分にあります。ある日突然、パソコンを起動すると、次のようないずれかのエラーメッセージが表示されることがあります。
- 次のファイルが存在しないかまたは壊れているため、Windows XP を起動できませんでした:\WINDOWS\SYSTEM32\CONFIG\SYSTEM
- 次のファイルが存在しないかまたは壊れているため、Windows XP を起動できませんでした:\WINDOWS\SYSTEM32\CONFIG\SOFTWARE
- Stop:c0000218 {レジストリ ファイル エラー} レジストリは、ハイブ (ファイル):\SystemRoot\System32\Config\SOFTWARE、そのログ、または代替ファイルを読み込めま せん
エラーメッセージ例
\WINDOWS\SYSTEM32\CONFIG\SYSTEM
オリジナル セットアップ CD-ROM から Windows セットアップを起動して、このファイルを修復できます。
修復するには、最初の画面で ‘R’ キーを押してください。
目次
\WINDOWS\SYSTEM32\CONFIG\SYSTEMエラー原因
WINDWOSのレジストリファイルが破損、エラーを起こしていることがほとんです。そのため\WINDOWS\system32\configフォルダ内にあるファイルに異常がある可能性があります。尚、エラーメッセージが警告しているのはCONFIGフォルダ内のSYSTEMファイルの異常を教えています。
「system」ファイルの他には、下記のようなファイルがエラーを起こしやすいものです。
「software」
「sam」
「security」
「default」
これらのファイルでエラーが発生した場合には、通常は、正常のものと入れ替えることで、Windowsは起動出来るようになります。
但し、ハードディスクの傷などが原因で特定の箇所に損傷があり、読取りエラーが発生している場合などでは、論理情報が壊れてデータが消失する可能性もありますので 注意が必要です。修復作業を行う場合には自己責任でデータが最悪なくなっても構わない場合にのみ行った方が良いでしょう。
そのため、大切なデータが保存されている場合や、あまりパソコンに詳しくない方、操作に自信がない場合には弊社データ復旧サービスをご利用ください。

\WINDOWS\SYSTEM32\CONFIG\SYSTEMエラーの対処法
- 回復コンソールを起動し、レジストリファイルを再構築する方法
- Knoopixを使いレジストリを修復する方法(プリインストール版WINDOWS XPなどを使用している場合にはこちら)回復コンソールが使えないケースで、パソコンが1台しかない場合に有効です。
OEMでプリインストールされているWindows XPなどでは、一般的な方法でレジストリを修復を試みると、それ以前に存在していなかったパスワードとユーザーアカウントが作成されます。
そのため『パスワードが一致しません』などのエラーメッセージが表示されます。この場合、何も入力せずに空白のまま進むことが出来ますが、Windowsがプリインストールされているパソコンでは、「repair」フォルダを用いてレジストリを修復することはトラブルになるケースが多いためあまりオススメいたしません。
回復コンソールを使った修復方法
- CD-ROMドライブに Windows XP CD-ROM を挿入し、パソコンを再起動します。自動的に「Windows Setup」が始まります。
- 指示に従って、パソコンを CD-ROM ドライブから起動するために必要なオプションを選択します。
- “セットアップの開始” 画面が表示されたら、R キーを押して回復コンソールを起動します。
- 次の画面で「キーボードの種類」が求められるので、画面の指示に従って選んでください。通常、 106 日本語キーボードとなります。
- 万が一、不明な場合は、キーボード の「半角/全角」ボタンを押します
- 回復コンソールが起動しますので、キーボードの「1」ボタンを押して、「Enter」ボタンを押します。
- パスワードの入力を求められたら、管理者のパスワードを入力します。Administrator のパスワードが空白の場合は、Enter キーを押すだけです。
尚、回復コンソールを起動して行う作業は下記の通りです。
- 一時フォルダーを作成し、既存のレジストリ ファイルを新しい場所にバックアップを行う
- 既存の場所からレジストリ ファイルを削除する
- Repair フォルダーのレジストリファイルを System32\Config フォルダーにコピーする。
この3つの手順が完了すると、Windowsを起動するためのレジストリが作成されます。このレジストリは、Windowsの最初のセットアップ時に作成されるものです。
そのため、以前に行っていたレジストリの変更や各種設定は消失します。ウィンドウズのシステム系だけの問題ですので、作成したデータには影響はありません。
尚、回復コンソールを起動後に行うコマンド入力は下記の通りです。
copy c:\windows\system32\config\system c:\windows\tmp\system.bak
copy c:\windows\system32\config\software c:\windows\tmp\software.bak
copy c:\windows\system32\config\sam c:\windows\tmp\sam.bak
copy c:\windows\system32\config\security c:\windows\tmp\security.bak
copy c:\windows\system32\config\default c:\windows\tmp\default.bak
delete c:\windows\system32\config\system
delete c:\windows\system32\config\software
delete c:\windows\system32\config\sam
delete c:\windows\system32\config\security
delete c:\windows\system32\config\default
copy c:\windows\repair\system c:\windows\system32\config\system
copy c:\windows\repair\software c:\windows\system32\config\software
copy c:\windows\repair\sam c:\windows\system32\config\sam
copy c:\windows\repair\security c:\windows\system32\config\security
copy c:\windows\repair\default c:\windows\system32\config\default
尚、すべての段階でキーボードの「 Enter 」を押し決定します。
最後に「EXIT」と入力すると、回復コンソールが終了しパソコンが再起動します。
入力したコマンドの内容は、既存のレジストリ ファイルを新しい場所にバックアップさせる。そして今現在のレジストリファイルを削除し、Repairフォルダーのレジストリファイルを使ってSystem32\Configフォルダーにコピーする。といった作業をコマンドを使って実行したわけです。
最後にエラーメッセージ「次のファイルが存在しないかまたは壊れている ~ \WINDOWS\SYSTEM32\CONFIG\SYSTEM」が表示されずにウィンドウズが正常に起動するかどうかを確認します。
エラーメッセージが表示されずに正常に起動すれば完了です。

Knoopixを使いレジストリを修復する方法
Knoopixを使いレジストリを修復するのはプリインストール版WINDOWS XPなどを使用しているケースなどが該当します。
回復コンソールが使えないケースで、パソコンが1台しかない場合に有効です。
フリーのLINUX系OSである「KNOPPIX」を使って、システムの復元で使っているバックアップファイルを置き換えて、レジストリを修復します。
Windows XPがプリインストールされたPCでWindows XPが壊れたときは、Knoopixで起動して、コンソール上で以下の作業を行うことでウィンドウズを修復することが可能で す。
Knoopixを使いレジストリを修復するためのガイダンス
まず「KNOPPIX」を起動します。
そして「Konqueror」で「\WINDOWS\SYSTEM32\CONFIG」フォルダを開きます。
このフォルダ内にあるのが、Windowsのレジストリファイルです。
Windowsが主に使用しているレジストリファイルは、「system」、「software」、「sam」、「security」、「default」の5つのファイルです。
尚、これらのファイルは拡張子がありません。また、「system」、「software」、「sam」、「security」、「default」ファイルは相互依存の関係にあるため5つのファイルがセットとなります。
そのため「system」ファイルだけ変更した場合などは、エラーが発生しますので注意が必要です。
つまり\WINDWOS\SYSTEM32\CONFIG\SYSTEMなどのエラーメッセージが表示された場合は、この5つのファイルを全部一括して正常なファイルに変更する必要があるのです。
レジストリファイルの復元
まず最初に、念のため現在のレジストリファイルの名前を変更しバックアップを行います。一般的にはそれぞれのファイルに拡張子「.bak」をつけて保存します。
これは、作業の途中でや終了時に問題が発生した場合に、今現在の状態に戻せるようにするための作業です。
続けて、「\System Volume Information\_restore{~}\RP~\snapshot」フォルダを開きます。この「\System Volume Information\_restore{~}\RP~\snapshot」フォルダは、Windows XPなどで復元機能で、レジストリファイルがバックアップされているフォルダです。
通常は複数のフォルダがありますが、正常にWIndowsが起動していた日付名になっているレジストリファイルを選びます。直近で間違いなく正常だった日付のファイルなら問題ありません。
但し、いきなり1年前のファイルを選ぶよりも、1ヶ月、2ヶ月前くらいで正常だった頃の日付に近いものなら大丈夫です。コピーするレジストリバックアップファイルは下記の5つファイルとなりますす。
「_REGISTRY_MACHINE_SYSTEM」
「_REGISTRY_MACHINE_SAM」
「_REGISTRY_MACHINE_SECURITY」
「_REGISTRY_MACHINE_SOFTWARE」
「_REGISTRY_USER_.DEFAULT」
上記5つのファイルを「\WINDOWS\system32\config」フォルダにコピーします。
次に「_REGISTRY_MACHINE_SYSTEM」「_REGISTRY_MACHINE_SAM」 「_REGISTRY_MACHINE_SECURITY」「_REGISTRY_MACHINE_SOFTWARE」「_REGISTRY_USER_.DEFAULT」のレジストリバックアップファイルのファイル名を下記のように→後のファイル名に変更します。
_REGISTRY_MACHINE_SYSTEM → SYSTEM
_REGISTRY_MACHINE_SAM → SAM
_REGISTRY_MACHINE_SECURITY → SECURITY
_REGISTRY_MACHINE_SOFTWARE → SOFTWARE
_REGISTRY_USER_.DEFAULT → DEFAULT
尚、先ほども記載いたしましたが、これらの5つのファイルには拡張子はありませんので、拡張子などの心配はありません。これらのファイル名の変更が出来たら、完了です。「KNOPPIX」を終了し、パソコンが正常に起動するかどうか確認しましょう。
$ sudo -s
# ntfsmount /mnt/hda1 -o dev=/dev/hda1,umask=0,succeed_chmod
# cd /mnt/hda1/WINDOWS/system32/config
# mv sam sam.org
# mv security security.org
# mv software software.org
# mv system system.org
# mv default default.org
# cd /mnt/hda1/System Volume Information/_restore*
# cd RPxx
# cd snapshot
# cp _REGISTRY_MACHINE_SYSTEM /mnt/hda1/WINDOWS/system32/config/system
# cp _REGISTRY_MACHINE_SAM /mnt/hda1/WINDOWS/system32/config/sam
# cp _REGISTRY_MACHINE_SECURITY /mnt/hda1/WINDOWS/system32/config/security
# cp _REGISTRY_MACHINE_SOFTWARE /mnt/hda1/WINDOWS/system32/config/software
# cp _REGISTRY_USER_.DEFAULT /mnt/hda1/WINDOWS/system32/config/default