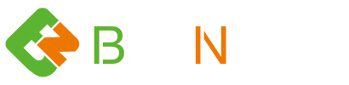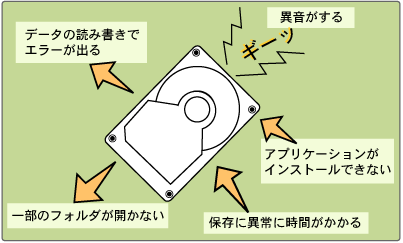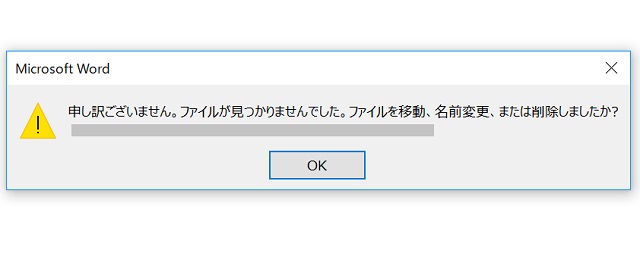WindowsXPやvista、7のブルースクリーン エラーの原因と対処法
モニター画面に青い画面に白い文字で「0X000000~」などのブルースクリーンと呼ばれるエラーメッセージが表示される場合でもデータ復旧できる可能性は充分にあります。
このブルースクリーンと呼ばれる障害原因はメモリーやマザーボード、ハードディスク、USB接続している無線LANやマウス、プリンターなどの各種ドライバーおよびインストールしたアプリケーションプログラムやウィンドウズのレジストリ、ウィルス感染などが複数考えられます。
特にメモリー関係やHDDに何らかのトラブルが発生した際に表示されやすいエラーです。
尚、データを復旧したい場合にはパソコンの電源を速やかに切り、障害を悪化させないことが確実にデータを復元させるための第一歩です。

目次
ブルースクリーンの症状
ブルースクリーンの症状はプログラムをインストールしたり、ウィンドウズ(Windows)を起動させようとするとパソコンのモニター上にエラーメッセージが青色の背景上に白い英語や数字が表示されたりします。
またシャットダウン中に必ずブルースクリーンがでて再起動になったりします。パソコンのモニター画面全体が青くなり白い文字が現れるため、一般的にブルースクリーンまたはブルーバックと呼ばれます。
ブルースクリーン英語の日本語訳
ブルースクリーンで表示される文字は英語で書かれています。難しい英語ではありませんが、日本語訳を下記に記載いたします。
まずウイルスチェックを実行してください。その他、新しく設置されたハードディスクまたはハードディスクコントローラを取り外してください。ハードディスクがきちんと構成されているかチェックしてみてください。
ハードディスクのエラーチェックである、CHKDSK/Fを実施したら、再起動してください。
単純に言えば、「ウィルス感染したか、HDDの何らかのトラブルが発生しています」と言う意味になります。ブルースクリーンは確かにウィルス感染やハードディスクの故障などで発生しやすいのですが、実際の原因は様々です。
このブルースクリーンにはエラーコードと呼ばれるローマ字と数字が記載されています。
そのため、デジカメでブルースクリーンのエラーメッセージを撮影したり、メモを取りパソコンメーカーやデータ復旧サービスを希望されている場合には弊社にお問合せください。

エラーコード番号例
| エラーコード1 | エラーコード2 | 意味 |
|---|---|---|
| 0X0000000A | IRQL_NOT_LESS_OR_EQUAL | 割り込み要求レベルが等しいか小さくありません(ドライバがアクセスしてはいけないメモリアドレスにアクセスしたか、Netbt.sys ファイルでエラーが発生したために発生します |
| 0x000000BE | ATTEMPTED_WRITE_TO_READONLY_MEMORY | 読み込みメモリへの書き込みを試みました |
| 0x00000044 | MULTIPLE_IRP_COMPLETE_REQUESTS | 既に終了したIRP (I/O 要求パケット) に、ドライバが終了要求 |
| 0x0000001E | KMODE_EXCEPTION_NOT_HANDLED | 必要な空きディスク領域が不足しています |
| 0X000000D1 | DRIVER_IRQL_NOT_LESS_OR_EQUAL | ドライバーの割り込み要求レベルが等しいか小さくありません |
| 0x000000EA | THREAD_STUCK_IN_DEVICE_DRIVER | スレッドがデバイスドライバで立ち往生 |
| 0x00000050 | 項目2 | メモリ・ページファイルエリアにトラブルが発生した可能性あり |
| 0x0000007B | INACCESSIBLE_BOOT_DEVICE | ブートデバイスがアクセス不能です |
| 0x0000009F | DRIVER_POWER_STATE_FAILURE | ドライバの電源状態が失敗しました |
| 0XC000021A | STATUS_SYSTEM_PROCESS_TERMINATED | システム プロセスを予期せず終了しました |
| 0XC0000221 | unknown hard error STATUS_IMAGE_CHECKSUM_MISMATCH | 機械が故障。チェックサムの状態が不整合です |
| 0x00000023 | FAT_FILE_SYSTEM | ファイルシステムのFATがエラー |
| 0x00000024 | NTFS_FILE_SYSTEM | ファイルシステムのNTFSがエラー。「NTFS.SYS」のトラブル、NTFSファイルシステム、ハードディスク、ディスクドライバの破損 |
| 0x0000007E | SYSTEM_THREAD_EXCEPTION_NOT_HANDLED | システムが処理出来ない例外が発生 |
| 0x0000007F | UNEXPECTED_KERNEL_MODE_TRAP | OSの損傷を防ぐため停止させました |
| 0xC0000218 | UNKNOWN_HARD_ERROR | 不明の機械的な故障が発生しました |
ブルースクリーンで良くあるエラー番号の一覧をリスト化しています。
上記以外にも多くのエラー番号があります。通常は数字とローマ字の組み合わせで『0xC0000~』と表示されます。
ブルースクリーンの原因
パソコンに内臓されているハードディスクやメモリやマザーボードの不具合の可能性があります。またブルースクリーンのエラー表示で、いくつもコードが出る場合には、色々な原因が考えられます。
主なブルースクリーンの原因
- メモリーのトラブル
- マザーボード・基盤エラー
- ハードディスクの故障
- USB接続している無線LANやマウス、プリンターなどの各種ドライバーのエラー
- インストールしたアプリケーションプログラムの不具合
- レジストリのエラー
- ウィルス感染
USB接続しているデバイスドライバーなどの不具合によることも非常に多くあります。そのため無線LANやマウス、プリンターなどのドライバーが原因であることがあるため、USBで接続しているものを、まずは全て外して試してみましょう。
パソコンの電源ON時にブルースクリーンが表示される場合、ウィンドウズを起動させる前に無線LANやマウス、プリンターを外してから行うと、ブルースクリーンのエラー表示が消えることがあ ります。
またウィンドウズの終了時にブルースクリーンが表示される場合、パソコンの電源を落とす前に「ハードウェアの安全な取り外し」で無線LANやマウス、プリンターを停止し、シャットダウ ンを行うことで、ブルースクリーンのエラー表示が消えることもあります。
ブルースクリーンの対処方法
ブルースクリーンの対処方法は原因を特定することが非常に難しいが特徴です。色々と考えられる方法をおこなう必要があるのですが、ブルースクリーンがどの段階で表示されてしまうのかによって、まず対策方法は異なります。
パソコンの電源を入れて、すぐにブルースクリーンが表示されてしまう場合
- 一度に 1 つずつ新しいハードウェア デバイスを取り外し、それによってエラーが解決するか どうかを確認します。
- ハードディスクを新品のものと交換し、初期化リカバリーする ※ ハードディスクを交換せずに初期化してしまうと保存されていたデータが破壊され二度と復旧できなくなりますのでご注意ください。
パソコンの電源を入れて、すぐにブルースクリーンが表示されてしまう場合には、あまり多くの方法はありません。パソコンに接続されているハードドェアを取り外してチェックするか、ハードディスクをパソコンから取外し、新しいハードディスクに初期化リカバリーを行い、それでもブルースクリーンが表示されるかどうかが問題です。
それでも、まだブルースクリーン表示される場合、マザーボードやメモリーなどのハードウェアに問題が発生している可能性があるため、この場合、パソコンメーカーに修理を依頼した方が良いでしょう。
ブルースクリーン表示されなくなった場合、以前のハードディスク、USB接続している無線LANやマウス、プリンターなどの各種ドライバーおよびインストールしたアプリケーションプログラムやウィンドウズのレジストリ、ウィルス感染などが原因であった可能性があります。
この場合、原因の特定を行うよりも、正常、起動できるようになった初期化リカバリーしたハードディスクにデータをコピーしたり、再設定を行った方が効率的です。
但し、ハードディスクを交換せずに初期化してしまうと保存されていたデータが破壊され二度と復旧できなくなりますのでご注意ください。初期化リカバリーしても良いのはデータのバックアップの有無を確認してからにしましょう。
ウィンドウス終了時にブルースクリーンが表示されてしまう場合
- Windowsの起動選択メニューで『前回正常起動時の構成』で起動できるかどうかをチェック
- ハードディスク全体のウィルスチェックを行う
- パソコンがセーフ モードで出来る場合、新しく追加されたプログラムまたはドライバがあれば、それを削除します。特にウィルス対策ソフトをインストールした後に表示されるようになった場合、最初にアンインストールを行い、チェックしてみましょう
ブルースクリーンの対処方法(前回正常起動時の構成)
コンピュータを再起動します。パソコンメーカーやモデルによっても違うことがありますが、一般的にはキーボードの「F8 キー」を押します。[詳細オプション] 画面で、[前回正常起動時の構成] を選択し、ENTER キーを押します。
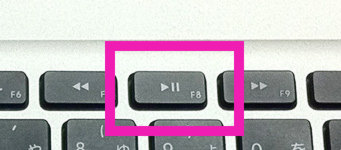
但し、[前回正常起動時の構成] を使うと、前回の正常起動後に行ったシステム設定の変更は失われます。
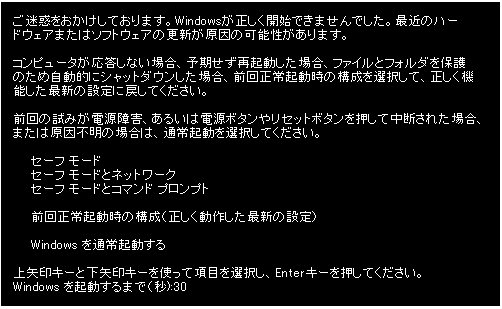
ブルースクリーンの対処方法(ハードウェア デバイスを取り外し)
新しいハードウェアまたはソフトウェアがあれば、適切にインストールされていることを確認します。一度に 1 つずつ新しいハードウェア デバイスを取り外し、それによってエラーが解決するか どうかを確認します。この場合、エラー表示されなくなった直前に外したハードウェア デバイスがブルースクリーンの原因と考えられます。
問題なのは、USB接続されたデバイスすべてを外しても症状が変わらない場合です。この場合、内蔵ハードディスク、メモリー、基盤(マザーボード)などのトラブルが浮上します。特にハードディスクの機械的な故障が原因となっているケースがあります。内蔵HDDを取り外せる場合、最新のセキュリティーソフトがインストールされているパソコンにUSB接続して正常化どうか確認しましょう。
ブルースクリーンの対処方法(アプリケーションのアンインストール)
Windowsを正常起動できない場合は、パソコンをセーフ モードで起動してください。ブルースクリーンがウィンドウズが起動する前に表示されてし合う場合、セーフモード自体が実施できないケースがほとんどですが、運よくセーフモードが起動できた場合、次に、新しく追加されたプログラムまたはドライバがあれば、それを削除または無効にします。
コンピュータを セーフ モードで起動するには、コンピュータを再起動し、次に、Windows が起動し始めた時、または使用可能なオペレーティング システムのリストが表示された時に、キーボードのF8 キーを押します。[詳細 オプション] 画面で、[セーフ モード] を選択し、ENTER キーを押します。
問題を発生させている可能性のあるアイテムを特定するために、ソフトウェアのうち、どうしても必要なもの以外をすべてアンインストール(削除)します。
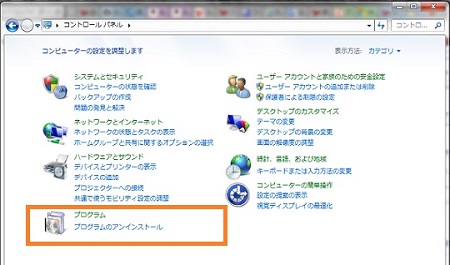
尚、直近でインストールしたプログラムやウィ ルス対策ソフトは特にブルースクリーンが表示される原因となることがあるためコントロールパネルの『アプリケーションの追加と削除』でアンインストール(削除)します。
パソコンの電源ON時にブルースクリーンが表示される場合の対処方法
ハードディスクの交換
ブルースクリーンが表示された場合、その修復が困難なのはこのエラーメッセージの原因特定が非常に困難だからです。メモリーやマザーボード、ハードディスクやUSB接続している無線LANやマウス、プ リンターなどの各種ドライバー、そしてインストールしたアプリケーションプログラムとウィルス感染などハードドェア、ソフトウェア、OSなどパソコンに関わるほぼ全てが原因となる可能性があります。
この場合、原因の切り分けがパソコンサポートのプロでも難しいのですが、ハードディスクを新品のものと交換し、初期化リカバリーすることでまず第一段階の切り分けが可能となります。新品のものと交換し、初期化リカバリーすることが出来ない、または同様にブルースクリーンが表示される場合、パソコン内部のメモリーやマザーボードなどの主要機器が原因であることが分かります。この場合、時間や労力からメーカーの修理に出すことが賢明です。
新品のものと交換し、初期化リカバリーすることでブルースクリーンが表示されなくなった場合、ウィルス感染、レジストリーエラー、以前のハードディスクトラブル、USB接続している無線LANやマウス、プリンターなどの各種ドライバー、インストールしたアプリケーションプログラムのどれかが原因だったということになります。
この場合、原因特定には時間がかかるため、労力をかけるよりも、ウィンドウズを正常に操作できるようにし、各種設定を以前と同じように行うことの方が大切です。
以前のハードディスクは、機械的な故障などがなければ新しくウィンドウズを入れたパソコンにUSB接続することで、ほとんどのケースでデータをコピーすることが出来るようになります。
ウィルス対策ソフトでウィルスチェック
パソコンに内蔵されているハードディスクが取り外せる場合、このHDD自体をまず取り外し、別のパソコンにUSB接続することで、ウイルスに感染していないかどうかをチェックします。その際、必ずアンチウイルス ソフトウェアの最新バージョンを使って、パソコンがウイルスに感染していないかどうかをチェックします。
ウイルスが検出された場合は、パソコンから駆除するのに 必要な手順を実行します。ウイルス駆除の手順については、アンチウイルス ソフトウェアのサポートセンターやマニュアルを参照してください。 尚、ハードディスク全体を調べる必要があるため 、丸1日程度かかる場合があります。
パソコンの操作が苦手な方は
ブルースクリーンの原因と対処法はパソコン操作に慣れていない方には大変な労力がかかります。
データが必要ないケースでは、メーカーに修理依頼を出して、ハードディスクの初期化リカバリーや、部品の交換をした方が無難です。
但し、メーカーでハードディスクの交換を行い、初期化リカバリーした場合、中のデータはバックアップしてもらえませんので注意が必要です。内蔵のHDDも返してはもらえません。そのためバックアップをとっていない家族の写真や、子供成長記録などデータが大切な場合には、弊社のデータ復旧サービスをご利用ください。