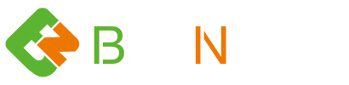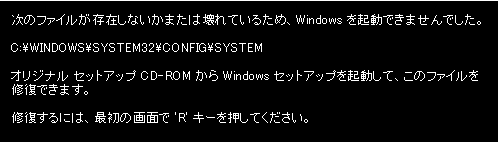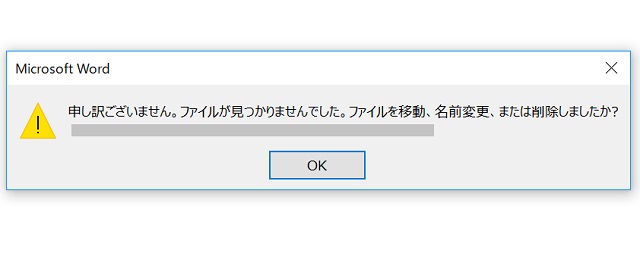「Windowsが正しく開始できませんでした」エラーの原因と対処法
「Windowsが正しく開始できませんでした」とエラーメッセージが表示される場合、ハードウェアの問題やウィンドウズOSのシステムファイルの破損、インストールしたドライバやアプリケーションなど色々な原因が考えられます。
そのため、本当の原因については特定することが非常に困難ですが、下記を参考にしてみてください。
また弊社でデータ復旧できる可能性は非常に高いと思われますので、データが必要な場合には一度、弊社データ復旧サービスをご利用ください。
最近のハードウェアまたはソフトウェアの更新が原因の可能性があります。
コンピュータが応答しない場合、予期せず再開始した場合、ファイルとフォルダを保護のため自動的にシャットダウンした場合、前回正常起動時の構成を選択して、正し く機能した最新の設定に戻してください。
前回の試みが電源障害、あるいは電源ボタンやリセットボタンを押して中断された場合、または原因不明の場合は、通常起動を選択してください。
セーフモード
セーフモードとネットワーク
セーフモードとコマンドプロンプト
前回正常起動時の構成 (正しく動作した最新の設定)
Windows を通常起動する
上矢印キーと下矢印キーを使って項目を選択し、Enter キーを押してください。

目次
「Windowsが正しく開始できませんでした」と表示される原因
「Windowsが正しく開始できませんでした」とエラーメッセージが表示される主な原因は具体的には下記の通りです。
- メモリの故障
- ハードディスクドライブ(HDD)記録面の損傷
- Windowsのシステムファイルの破損
- レジストリのエラー
- Windows の強制終了
- BIOSの設定変更または自動認識の失敗
- Windows UpdateやService Packインストールの失敗
- ドライバのインストール
- ハードウェア構成の変更
『ご迷惑をおかけしております。Windowsが正しく開始できませんでした』とエラー画面が表示される場合、まずは、キーボードにある↑↓←→などの矢印キーを使って選択できる3つのモードで起動可能かを確認することが第一歩です。
- Windowsを通常起動する
- 前回正常起動時の構成で起動する
- セーフ モードで起動する
それぞれのモードの作業内容などについては下記に記載いたしますのでご参照ください。
尚、下記の2つのモードは「セーフ モードで起動する」をクリックし、起動できなければ使えないため、わざわざ試す必要はありません。
- セーフモードとネットワーク
- セーフモードとコマンドプロンプト

Windowsを通常起動する
キーボードの矢印キー [↑][↓] を使って、「Windows を通常起動する」 を選択し、キーボードの「Enter」キーを押します。

Windows が通常起動できた場合、一時的な障害であった可能性があります。尚、こちらをクリックしても通常起動できないケースがほとんですが、試しておきましょう。もし正常に起動できればラッキーです。
その場合、再度のエラーに備えて、起動したらすぐに大切なデータはバックアップは取っておいた方が良いでしょう。
よくウィンドウズが正常に起動したことで、安心して何もせずに終了してしまう人がいますが、次からは何をしても駄目で、データをバックアップしてなかったことを後悔することになります。
尚、「Windowsを通常起動する」をクリックしても駄目な場合には次の項目をお試しください。
前回正常起動時の構成で起動する
キーボードの矢印キー [↑][↓] を使って、「前回正常起動時の構成」を選択し、キーボードの「Enter」 キーを押します。

「前回正常起動時の構成」では、パソコンが障害を起こす前の正常に起動したときのレジストリ情報およびドライバ設定を元に復元します。
前回正常起動時の構成機能を使用して Windows を起動した場合、復元ポイント以降に行った設定の変更やソフトウェアやドライバのインストール情報は全て失われます。
尚、「前回正常起動時の構成」でWindowsが起動できた場合、ウィンドウズのシステムやレジストリに障害があった可能性があります。また「前回正常起動時の構成」でもWindows が起動できなかった場合は次の項目をお試しください。
セーフ モードで起動する
キーボードの矢印キー [↑][↓] を使って、「セーフ モード」を選択し、キーボードの「Enter」キーを押します。
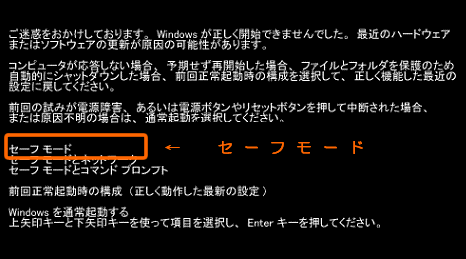
セーフ モードで起動できた場合は、必要なデータのバックアップを行い、ハードディスクのエラーチェックを行ってください。ハードディスクのエラーチェックを行うことによって不良な部分を修復し、改善できる場合があります。
ハードディスクのエラーチェックを行っても改善されない場合は、システムの復元をお試しください。システムの復元を実行することにより、通常の起動が可能だったシステムの状態に戻し、改善できる場合があります。
起動選択メニューのどれをクリックしても起動できない
また、上記、3つの起動方法を選択しても、同じエラー画面に戻るなど正常に起動できない場合は、以下の対処方法を順番に試してみてください。
- USB接続している周辺機器等を取り外す
- BIOSの設定を購入時の状態に戻す
- パソコンが1台しかない場合、KNOPPIXで起動し、修復を試みる
- パソコンが2台ある場合、別のPCに接続し修復を試みる
- データ復旧が必要ない場合、初期化リカバリー
セーフモードで起動できればシステムの復元が使えるため、Windowsを修復できる可能性がありますが、セーフモードでも駄目な場合かつデータが必要がない場合にはWindowsを再インストールした方が良いかと思われます。データのバックアップ方法については、他にもう一台パソコンがあれば出来ることがあります。
但し、物理障害が発生している場合やパーテーション情報にエラーがある場合には、別のパソコンにつないでもハードディスクの中身を見ることは出来ません。データが必要な場合には、弊社データ復旧サービスにお問合せいただくか、無料見積りを是非、ご利用ください。
変換ケーブルの有無による作業内容
ハードディスクの変換ケーブルの有無により作業内容は変わります。上記の写真画像はSATAハードディスクのUSB変換ケーブルです。
SATAのUSB変換ケーブルはノートパソコンに内蔵している2.5インチSATAハードディスクやデスクトップPCに内臓している3.5インチハードディスクの両方に対応可能です。
USB変換ケーブルや外付けUSBケースがある場合
ATA変換ケーブル。尚、古いパソコンの場合、ハードディスクはSATA(シリアルエーティーエー)ではなく、古い規格であるATA(エーティーエー)の場合があります。その場合には、ATA変換ケーブルがあります。
USB変換ケーブルや外付けUSBケースがある場合には、取り外したハードディスクを別のパソコンに接続し、認識できるかどうか確認しましょう。
認識可能な場合には、まずは必要なデータをバックアップします。認識されない場合で、データが必要がないケースでは、別にハードディスクを購入し、OSの再インストールとなります。尚、データが必要な場合には、弊社データ復旧サービスをご利用ください。
USB変換ケーブルや外付けUSBケースがない場合
USB変換ケーブルや外付けUSBケースがない場合で、デスクトップパソコンが別にある場合、正常に動作するPCに、起動できなくなったパソコンのHDDをスレーブで接続し、Windowsを立ち上げます。
ハードディスクが認識された場合、必要なデータをコピーし保存します。バックアップが完了したら、パソコンを終了します。
続いて、スレーブ接続したHDDを取り外し、元のパソコンケースに戻し、Windowsの初期化リカバリーを実行すれば、再使用可能になります。変換ケーブルなどで接続しても、ハードディスクが認識されない場合で、どうしても大切なデータがある場合には、是非、弊社のデータ復元サービスをご利用ください。
見積りは無料、ハードディスクの取外し作業やご返却送料も無料です。時間や労力も節約でき、さらに安全で格安に大切なデータを復元することが出来ますので、お勧めです。