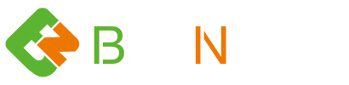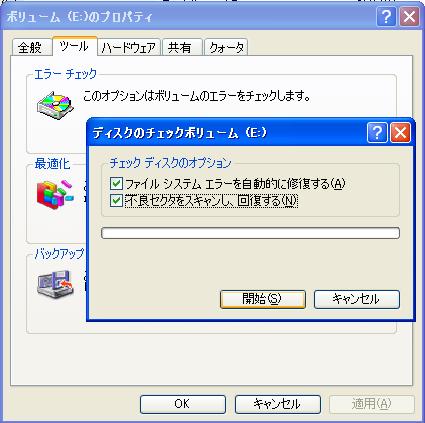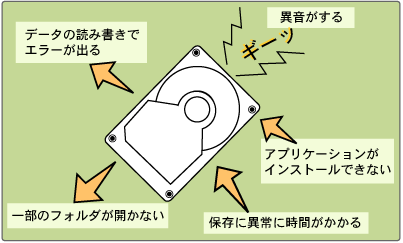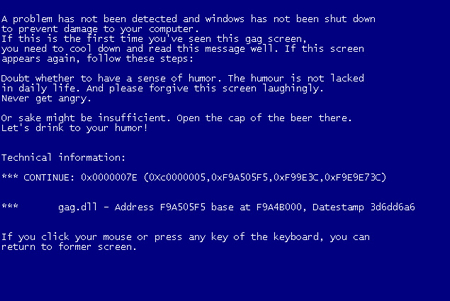「ドライブにアクセスできません。アクセスが拒否されました」原因と対処法
「ドライブにアクセスできません。アクセスが拒否されました」との表記が出て、該当ドライブのデータが開くことができなくなりました。アクセス出来るようにする方法はありますか?
この場合、2つの現象があります。
- D,E,F~などのドライブ自体にアクセスできない。
- ルートにあるファイルおよびフォルダの存在は確認できるが、フォルダやファイルの中を見ることはできない
目次
ドライブにアクセスできない場合
①のドライブ自体にアクセスできない場合、ハードディスクのパーテーション情報が消失していたり、ファイルシステムにエラーが起こっているケースがあります。また 、物理的にHDD(ハードディスクドライブ)が故障しているケースがあります。この場合、修復は大変、困難なため、データが必要な場合には、弊社、データ復旧サービスをご利用ください。

また②のケースでは、ハードディスクのパーテーションや、その中のフォルダやファイルは確認できますが、フォルダやファイルを開くことはできません。「ロックされ ています」とか、「アクセスが拒否されました」と表示されることが一般的です。この場合、ドライブの署名者が変わってしまったためのアクセス拒否の可能性があります。
OSがWindowsXPの場合で、別のドライブのファイルを開こうとすると「アクセスが拒否されました」と表示され、フォルダやファイルが開けないケースがあります。こ のような現象は、Windows2000やNTで作成されたファイルシステムのフォルダなどにアクセスした時によく発生します。対処法としては下記のように正しい設定をする事で 解決することがあります。
尚、設定に問題がない場合、スキャンディスクなどのファイルチェックで正常になる場合もあります。但し、この場合、最悪論理情報の修正が行われ、データが破損し消失する可能性があるので注意が必要です。
OSがWindowsVISTAの場合
- パソコンの電源を入れます
- キーボードで「F8」などを入力しセーフモードで起動します。
- Administratorなどの管理者権限でログオンしてフォルダーを右クリックし、「プロパティ」の「セキュリティ」タブで「追加」をクリックします。
- ユーザー名を入力して「OK」ボタンを押して、そのユーザーに対するアクセス許可を「フルコントロール」にします。または既存のユーザーアカウントに対して「フルコントロール」の権限を与えます
- Windowsを再起動したら、設定完了です。


フォルダのプロパティに「セキュリティ」タブが表示されない場合
Windows XP の ホームエディションやプロフェッショナルエディションでは、初期設定ではフォルダやファイルのプロパティの「セキュリティ」タブは非表示になってい ます。またWindows Vista(ウィンドウズビスタ) のフォルダオプションには、「簡易ファイルの共有を使用する」設定箇所はありません。
尚、Windows XP ホームエディションで「セキュリティ」タブを表示させたい場合、パソコンの起動時にセーフモードでログオンする必要があります。
Windows XP プロフェッショナルエディションで「セキュリティ」タブが表示されない場合は、フォルダオプションで「簡易ファイルの共有を使用する」設定になっています。「簡易ファイルの共有を使用する」の「チェック」をはずしてからプロパティを表示させます。
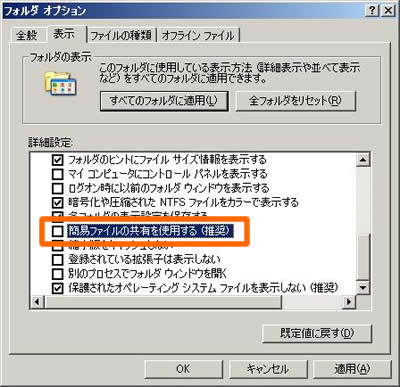
Windows を再インストールしたりすると、以前のウィンドウズで使っていたフォルダやファイルにアクセス出来なくなることがあります。NTFS でフォーマットされたドライブでは、アクセス権を設定したり、ファイルおよびフォルダの暗号化が出来ますが、新らしくインストールした Windows のユーザーに はアクセス権や暗号化の復号鍵がないためにこのような症状が現れます。
尚、次の手順で 通常はAdministrator からアクセス出来ます。

NTFS アクセス権がない場合
- パソコンの電源を入れます
- キーボードで「F8」などを入力しセーフモードで起動します。
- その際、必ずAdministratorや管理者権限のあるユーザーでログオンします。
- アクセスしたいフォルダのところで右クリックし、「プロパティ」をクリックします。
- 「セキュリティ」 タブをクリックし、「詳細設定」 ボタンをクリックします。
- 「所有者」 タブをクリックし、一覧からユーザーまたはAdministratorsを選びまます。
- 「サブコンテナとオブジェクトの所有権を置き換える」をチェックしてから「OK」をクリックします。
- 「内容を読み取るのに必要なアクセス許可がありません」とメッセージが表示されるので「はい」をクリックします。
- 「OK」をクリックします。
- Windowsを再起動したら、設定は完了です。
EFSで暗号化されている場合
ハードディスクドライブがEFSで暗号化されているフォルダやファイルにアクセスできない場合には
- パソコンの電源を入れます
- キーボードで「F8」などを入力しセーフモードで起動します。
- その際、必ずAdministratorや管理者権限のあるユーザーでログオンします。
- 以前のウィンドウズでバックアップしておいた証明書ファイルを開きます。
- 但し、証明書をファイルにエクスポートしていない場合、暗号化ファイルを復号化することはできませんので注意しましょう
- ウィザードが起動するので、「次へ」をクリックします。
- 証明書のパスワードを入力して「次へ」をクリックします。
- 「証明書をすべて次のストアに配置する」を選択して「参照」ボタンをクリックします。
- その中から「個人」を選択して「OK」をクリックします。
- 「次へ」と進み「完了」をクリックします。
- Windowsを再起動したら、設定は完了です。
ファイルシステムの修復
パソコンの設定にまったく問題がないのに、「ドライブにアクセスできません。アクセスが拒否されました」とエラーメッセージが表示される場合、スキャンディスクなどのファイルチェックで正常になるケースがあります。
しかし、スキャンディスクやデフラグはセクタやクラスターの修正が行われるため、ハードディスク内の大切なデータが消失する可能性があります。
コマンドプロンプトでスキャンディスク
「スタート」⇒「ファイル名を指定して実行」にて「cmd」と入力して
コマンドプロンプトを開きます。
(1)「該当ドライブを指定:」と入力して「Enter」
(2)「chkdsk /該当ドライブを指定」と入力して「Enter」
≪入力例≫
chkdsk /D
chkdsk /E
一般的なスキャンディスク方法
- マイコンピュータを開く
- 該当ドライブを右クリックし、「プロパティ」をクリック
- ツール タブのエラーチェック内の「チェックする(C)…」を押す。
- チェックディスクのオプションで、
- 「ファイルシステムエラーを自動的に修復する」チェック
- 「不良セクタをスキャンし、回復する」にチェック
- 「開始」をクリック
コマンドプロンプトで行っても、マウス操作の方法でも、ハードディスクの容量やエラー箇所の数によって、最低でも数時間はかかるため、時間に余裕があるときや就寝中に実施することをオススメします。
尚、「ドライブにアクセスできません。アクセスが拒否されました」とエラーメッセージが表示され、どうしてもエラーメッセージが消えない場合には、是非、弊社のデータ復元サービスをご利用ください。
見積りは無料、ハードディスクの取外し作業やご返却送料も無料です。時間や労力も節約でき、さらに安全で格安に大切なデータをサルベージすることが出来ますので、お勧めです。