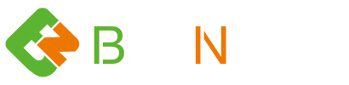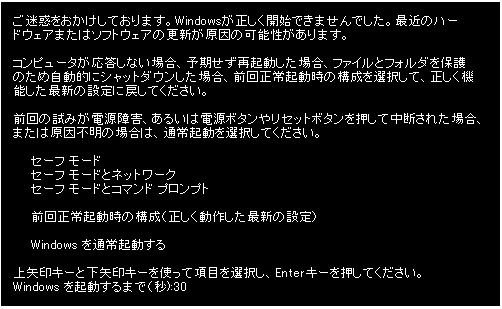デバイスの準備ができていませんとエラーメッセージが表示される原因と対策方法
『デバイスの準備ができていません』とエラーメッセージが表示されるトラブルの原因と考えられるポイントは主に4か所あります。
- ケーブルの断線
- 接続ケーブルと記録メディアの接触不良
- マザーボード・BIOSのエラー
- ハードディスクドライブが物理的に故障している
目次
「デバイスの準備ができていません」と表示されるケース
この「デバイスの準備ができていません」と表示されるエラーは特にDVD shrinkやDVD decrypter、SSD、HDD使用時に表示されるケースがあります。DVD shrinkやDVD decrypterの場合、読み取り側のHDDやSSD、また書き込み側のDVDドライブが原因で起こります。
特に古いHDDや書き込み側のDVDドライブで起こりやすく、そのため記録メディアのCD-RやDVD-Rを交換しても再度エラーメッセージが表示されるトラブルです。
①プログラムが該当デバイスを呼び出しているのに接続できない機器がある(接触不良)
②読み込み側または書き込み側の機器の電源が入っていない(電源不良)
接触不良があれば、電源不良なのは当然です。また古くはフォロッピーディスクドライブでも良く起こりました。FDの場合の主な原因はフォロッピーディスクの入れ忘れというケースが多くありました。

「デバイスの準備ができていません」と表示された場合の対策方法
まずが、デバイスマーネジャを開いてエラーが出ている準備されていない機器を特定します。電源コネクタの接触不安定が原因だったというケースも良くあります。電源アダプタを一度抜いてから再度押し込み接続することで正常に認識することも良くあるので必ず試してみると良いでしょう。
ケーブルそのものが壊れてしまうケースというのはあまりありませんが、接触不良は、よく抜き差ししている場合などは考えられますので、一応確認が必要です。USBケーブルの接触箇所やSATAケーブルの接続確認が必要です。
SSDやHDD(ハードディスクドライブ)で表示される場合
マザーボードのBIOSを一度、標準設定に戻して確認。マザーボードも経年劣化します。特にボタン電池で動作しているBIOSは電池の劣化や寿命で狂ってしまうケースが稀にあります。
そのため、購入から3年以上経過している場合には、一応確認が必要です。マザーボード上のリチウムイオン電池を新品のものに交換した上で、BIOSを確認しましょう。
またマザーボードのUSBポートや各種ソケットは予想外に壊れます。全体が壊れなくても、特定の箇所にあるUSBポートや各種ソケットだけが故障してしまうケースもあるので確認が必要です。
但し、「デバイスの準備ができていません」と警告表示される場合、SSDやハードディスクドライブそのものが何らかの原因で機械的に故障している確率が非常に高い傾向があります。SSDやHDD(ハードディスクドライブ)が機械的に故障している状態を物理障害と呼びますが、物理障害が発生した場合、弊社データ復旧サービスをご利用ください。

エラーメッセージ
- 「A:\にアクセスできません。デバイスの準備ができていません」メッセージが表示され、フロッピーディスクにアクセスできません。
- 「C:\にアクセスできません。デバイスの準備ができていません」メッセージが表示され、内蔵ハードディスクにアクセスできません。
- 「E:\にアクセスできません。デバイスの準備ができていません」メッセージが表示され、USBの外付けHDDにアクセスできません。
このようなエラーメッセージが表示され、突然にデータにアクセスできないトラブルが起こるケースがあります。
その他には、
- 「デバイスの準備ができていません。 (Device is not ready)」
- 「ボリュームスナップショットの作成に失敗しました。 (Failed to create volume snapshot)」
というメッセージの場合もあります。
「フォーマットする必要があります」などの警告が表示された場合
この「デバイスの準備ができていません。」と表示された後に「フォーマットする必要があります」などの警告が表示された場合「初期化」を選んで、「MBR」「GPT」のどちらかのパーテーション形式で作成するのか選択画面に以降しますが、「MBR」「GPT」のどちらを選択しても結局、「ディバイスの準備が出来ていません」とエラーになりループしてしまう傾向があります。
フォーマットを促すメッセージは
- 「フォーマットする必要があります」
- 「フォーマットされていません」
- 「フォーマットしますか?」
などWINDOWSのバージョンなどによって若干、変わりますが、言っていることは同じで、OS側からハードディスクのパーテーションやフォーマット形式が読み取れなくなっている現象を解決するように促しているわけです。このような場合、まず確認するチェック項目はパソコンのOS側でハードディスクを正常に認識しているかどうかです。一番、手っ取り早いのは、「ディスクの管理」で確認することになります。
「ディスクの管理」で確認
「ディスクの管理」は、ウィンドウズ標準の接続しているメディアの管理ツールです。そもそも、この「ディスクの管理」上で認識されていない場合、、そのメディアをOSから操作することは不可能です。
そのため、何かトラブルやエラーがあった場合に、まず確認するのが、「ディスクの管理」です。この「ディスクの管理」は通常、コントロールパネル内からリンクを辿り表示または設定が可能です。
コントロールパネル ⇒ システムとセキュリティ ⇒ ハードディスクパーティションの作成とフォーマット
コントロールパネル ⇒ パフォーマンスとメンテナンス ⇒ 管理ツール ⇒ コンピュータの管理 ⇒ ディスクの管理
このコントロールパネル内の項目については、ウィンドウズのバージョンやカスタマイズによって表示できる一覧が変化してしまうので、OS毎の解説本は一冊購入しておいた方が良いでしょう。
「ディスクの管理」で確認できる項目と設定可能な種類
ハードディスクの場合のディスクの管理
- ディスク全体の容量 ※ 購入時の容量が1TBだった場合でも、1000GB表示はされません。大抵容量表示は少なくなり、大きいことはありません。
- パーティション数、サイズ、ファイルシステム(フォーマット)、種類
- ドライブレターの割り当て
「ディスクの管理」から初期化ボタンをクリックしても「デバイスの準備が出来ていません」とエラーメッセージが表示されることがあります。例えば、ディスクの管理で、パソコンに接続しているハードディスクやSSDを確認しようとすると、「論理ディスクマネージャーに接続中」や「接続しています。しばらくお待ちください」などメッセージが表示されたまま一向に先に進まず、何日待っても変わりません。
S.M.A.R.T.情報を確認
S.M.A.R.T.情報は、ハードディスクドライブがケーブルを通じて接続してHDD自体を認識可能な状態であれば確認可能です。但し、ハードディスクそのものが物理的に故障している場合、認識不能なためパラメータは表示されません。
尚、ハードディスクがフォーマットされているかどうかや初期化設定する前でも、確認できます。万が一、このS.M.A.R.T.情報の各種パラメータに異常があった場合、残念ながらハードディスクが物理的に壊れる寸前と診断可能です。
S.M.A.R.T.情報の確認できるソフト・ツール
HD Tune
http://www.hdtune.com/download.html
S.M.A.R.T.情報表示画面
HDDの温度、スキャンディスク(チェックディスク)、アクセス速度、S.M.A.R.T.情報などハードディスク保全に必要な大半の情報が入手可能です。
ハードディスク内のフォーマット情報に問題がある場合
ハードディスクのフォーマット情報に問題がある場合や、FDISKにて領域確保後[マイコンピュータ]上で増設ドライブをフォーマットしていないために、「デバイスの準備ができていません」のエラーが発生することがあります。S.M.A.R.T.情報は、ドライブ自体を認識していれば状態を確認できます。
[マイコンピュータ]上でフォーマットしたり、BUFFALO製の「DiskFormatter」でフォーマットして、動作をご確認ください。[マイコンピュータ]上でフォーマットするには、増設されたドライブアイコンの上で右クリック→[フォーマット]でおこないます。
また、弊社製フォーマットソフト「DiskFormatter」を使用してフォーマットすることもできます。
「DiskFormatter」を使用してフォーマット
ハードディスクのパーテーションが【未割当の領域】として認識されていれば、「DiskFormatter」でHDDを物理フォーマットでいじれますが、それさえも、出来ていない状況ですので、この「DiskFormatter」でもドライブナンバーさえ出てきませんでした。
「DiskFormatter」は下記よりダウンロードできます。
但し、フォーマットしてしまうとハードディスクは使えるようになるかもしれませんが、データは壊れます。通常、フォーマットしただけでは、データは残っているものですが、それは正常なHDDの場合です。バッドセクターが大量に発生しているHDDに対し、フォーマットをした場合、BADセクター上にあった多くのデータはアクセス不能になったり、破損したりします。
http://buffalo.jp/download/driver/hd/index.html
フロッピーディスクで「デバイスの準備ができていません。」エラーが発生
「A:\にアクセスできません。デバイスの準備ができていません」メッセージが表示され、フロッピーディスクにアクセスできません。 最近ではフロッピーディスクそのものが付いていないパソコンも多いので、このエラーメッセージも珍しいものになりつつありますが、昔は「デバイスの準備ができていません。」とエラーメッセージが表示されるのはフロッピーディスクを扱っていた人なら良く見かけたメッセージの1つのです。
通常、Aドライブはフロッピーディスクドライブが自動で割り当てられています。そのためこのフロッピーディスクドライブで何らかのトラブルが発生した場合、「A:\にアクセスできません。デバイスの準備ができていません」とエラー画面が表示されます。
但し、フロッピーディスクが入っているにも関わらず、このエラーが出る場合があります。この場合は、FDに問題があるのか、それとも読み取り側のフロッピーディスクドライブ側に問題があるのかを切り分けないといけません。別のフロッピーディスクを試しに入れなおして、 「再試行 」ボタンをクリック。別のフロッピーではエラーが表示されない場合、該当フロッピーディスク自体が壊れている可能性があります。
USB接続機器で「デバイスの準備ができていません。」とエラーが発生する場合
フロッピーディスク以外では、内蔵HDDやSSD、内蔵DVDマルチドライブ、USB接続機器でも発生するケースがあります。
原因
USBドライブの書き込みキャッシュが有効になっています。書き込みキャッシュを有効化すると、ドライブへのアクセス時に USBドライブの初期化が失敗する可能性があります。その結果、「デバイスの準備ができていません。」というメッセージが表示されて終了します。
解決法の順番
- USBドライブの書き込みキャッシュを無効化します。
- 「マイコンピュータ」 また「コンピュータ」を右クリックしでから「管理」を選択します。
- 「パフォーマンス」にある「デバイスマネージャ」をクリックします。
- [ディスクドライブ] の横のプラス(+)記号をクリックします。
- 接続しているUSBドライブの名称を確認し、選択します。
「コンピューターの管理」⇒「システムツール」からも「デバイスマネージャ」は表示可能です。OSなどによって若干名称が違ったり、場所が違うケースもありますが、「デバイスマネージャ」で正常に認識しているかどうかが、まず問題になります。
まずは何はともあれ、「デバイスの準備ができていません。」と表示された場合、デバイスマネージャでドライブは認識されているかどうかを確認することです。またドライブに「!」がついているかどうかが問題です。