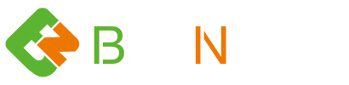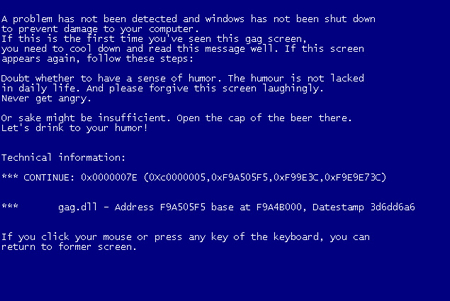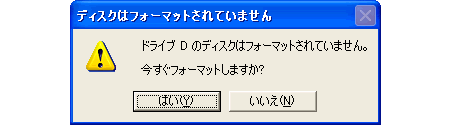Invalid system diskの原因と対処法
弊社でデータ復旧できる可能性は充分あります。パソコンの起動時に、ある日突然、モニター画面が真っ黒な状態で「Invalid system disk」といった白い英語文字のメッセージが現れた場合、システムの読み出しに失敗した状態です。
この場合、単純なミスや設定のトラブルなど様々な原因があり、最悪、データが消失している恐れもあります。

目次
Invalid system disk Replace the disk, and then press any keyの意味
Invalid system disk
Replace the disk, and then press any key
上記、エラーメッセージは英語表記のため、意味が分かりづらいと思います。日本語で表示されれば意味も分かりますが、残念なことにwindowsの警告は英語のみとなっています。
尚、意味は下記のようになります。
ディスクを交換して何かキーを押してください。」
障害の原因
パソコンを起動しようとすると、黒い画面で「Invalid system disk」などのエラーメッセージが表示されてウィンドウズが起動できないことがあります。これは起動ファイルやブートレコードが何らかの理由で破損・消失している可能性があるため、次の作業を順次、試してみてください。
また単純な間違いでフロッピーディスクを入れたまま起動したときに表示されます。データなどがあるフロッピーディスク(起動用でないFD)に表示されるエラーメッセージです。フロッピーディスクが入っているのであれば、取り外したのち、キーを押してください。
フロッピーディスクが入っていないにもかかわらず、「Invalid system disk」のメッセージが表示される場合、以下の原因が考えられます。
- パソコンのBIOSでCD-ROM・DVD-ROMの起動順位が高い
- ハードディスクのブートレコードなどシステム関連が破損している
- HDDにOSが入っていない。またはパーテーションテーブルが壊れている
- ハードディスクが物理的に故障している

対処法その1(FDの挿入有無の確認)
フロッピーディスクが入っているのであれば、取り外したのち、キーを押してください。
対処法その2
フロッピーディスクが入っていないにもかかわらず、Invalid system diskメッセージが表示される場合の対処法。フロッピーディスクをドライブの中に入れたまま起動すると「Invalid system disk」などのメッセージが出る。
この場合は、単純にフロッピーディスクをドライブから取り出したうえで再起動すれば問題ありません。FDに問題がない場合には次に、BIOSの設定メニューで、起動するドライブの順番を変更した場合は元の設定に戻しましょう。
それでもエラーが表示される場合、OSの起動に必要なシステム関連が破損しているか、ハードディスクが物理的に壊れている可能性があります。次にパソコンから障害ハードディスクを取り外して他のパソコンに接続してみれば、只のシステム関連にエラーがあるだけなら、データを取り出せる可能性もあります。
- フロッピーディスクがパソコンにある場合、ドライブから取り外して起動するか確認
- BIOSの設定メニューで、起動するドライブの順番を確認
- 他の正常なパソコンに障害ハードディスクを接続し、認識するかどうか確認
- Windows9x/Me の場合コマンドプロンプトでシステムを修復
- Windows NT/2000/XP の場合回復コンソールでシステムを修復
フロッピーディスクを挿入ている場合、ドライブから取り外して起動するか確認します。FDを差していない場合には、BIOSの設定メニューで、起動するドライブの順番を確認する。この場合、メーカーの工場出荷状態の場合、起動ドライブの順番が
1:FD、2:CD-ROM、3:ハードディスクになっていることがある。または1:CD-ROM、2:ハードディスクとなっているケースが多い。ハードディスクの起動順位を1番にし、尚且つ、BIOSでハードディスクを認識しているかどうかを確認する。
通常、BIOSでハードディスクを認識している場合、HDDメーカー名や型番も表示されることがほとんどなので、あればすぐに分かる。このBIOSでハードディスクの欄が空白またはNONEと表示されている場合には、ハードディスクの物理的な故障が高い。
また障害が発生したハードディスクをパソコンから取り外して他の正常なパソコンに接続すれば、正常かどうか分かります。他のPCでも認識しない場合、個人でのデータ復旧は困難なため、弊社のようなデータ復旧サービス業者に依頼して必要なデータの抽出を行うしか方法はないと思われます。
尚、BIOSでハードディスクを認識している場合、Windows9x/Me の場合には、コマンドプロンプトでシステムを修復し、Windowsが正常起動できるかを確認。Windows NT/2000/XP の場合、回復コンソールを起動し、システムを修復できるかどうか確認。
具体的には次のような手順を実行します。
Windows98・Me の場合
Windows98・Meの「コントロールパネル」ー「アプリケーションの追加と削除」から作成するWindows98・Me用の起動ディスクを用意します。
Windows Meの起動ディスク作成法
- フロッピーディスクを1枚用意
- 「スタート」から、「設定」-「コントロールパネル」を選択
- 「コントロールパネル」の「アプリケーションの追加と削除」を選択
- 「プロパティ」の「起動ディスク」のタブをクリック
- 「ディスクの作成」をクリック
- 「「Windows Millennium Edition起動ディスク」と書いたディスクをドライブAに挿入してください」というメッセージが表示されたらフロッピーディスクをドライブに挿入し、「OK」
- 起動ディスクの作成が完了後、元の画面に戻る
- フロッピーディスクを取り出し、「OK」
- 完了
作成した起動FDディスクをセットしてコンピュータを起動します。
コマンドプロンプトで次のように入力します。
C:\>sys c:
終了したらFDの「起動ディスク」を取り出してパソコンを再起動します。
それでも症状が回復せずに、データが必要がない場合にはWindowsを再インストールして初期化リカバリーする必要があります。
但し、リカバリーしてもよいのは、あくまでもデータが必要でない場合にのみとなりますのでご注意ください。
Windows XP の場合
CDブートでWindows XPセットアップを開始します。 「セットアップへようこそ」で「修復(R)」を選択し、システム修復を行います。
回復コンソールで修復
回復コンソールから以下を実行します。
fixmbrと入力して「Enterキー」をクリックします。
「新しいMBRを書き込みますか?」と表示されますので、「Y」キーを押して「Enterキー」をクリックします。
続行すると、FIXMBRパーティション テーブルが壊れる可能性があります。
現在のハード ディスクのすべてのパーティションにアクセスできなくなる可能性があります。
ドライブのアクセスで問題ないときは、続行しないでください。
新しい MBR を書き込みますか? y
「新しいブートレコードは正しく書き込まれました。」と表示されれば完了です。
次にブートセクタの修復を行います。
「新しいブートセクタをパーティション C: に書き込みますか?」と表示されますので「Y」キーをクリックして「Enterキー」をクリックします。
「新しいブートセクタは正しく書き込まれました。」と表示されれば完了。
次に念のためにチェックディスク「chkdsk」を行います。
終了したら完了後、パソコンを再起動します。
Windows XP用の起動ディスク作成方法
Windows XP用の起動ディスクについてはマイクロソフトのサイトからダウンロード可能です。
Windows XP Home Edition用起動ディスク・イメージ(4518Kbytes)
http://www.microsoft.com/downloads/release.asp?ReleaseID=33305
Windows XP Professional用起動ディスク・イメージ(4525Kbytes)
http://www.microsoft.com/downloads/release.asp?ReleaseID=33306
ダウンロードが完了したら、ファイルを実行します。
使用許諾の確認画面が表示されますので、「同意」をクリックすると、フロッピーへのデータのコピーが開始されます。
尚、起動ディスクはFD1枚だけでは容量が足りません。Windows XPでは、Professional・Home Editionとも、フロッピーディスクが6枚必要です。そのため作業開始前に、フォーマット済みのFDを6枚用意しておく必要があるのでご注意ください。
幾つかの対処法をOS別に紹介いたしましたが、あまり再起動を繰り返すと、データの破損やハードディスクの障害が悪化することがあります。
そのため、あまりデータが必要なく、パソコンを早く使えるようになればと思っているケースでは、色々と試しても問題ありませんが、ハードディスク内のデータが重要な場合にはオススメ出来ません。
データのバックアップを行っていないケースなど、ハードディスク内のデータが重要な場合には、一度、弊社データ復旧サービスをご利用いただくか、お電話またはメールにてお問合せください。